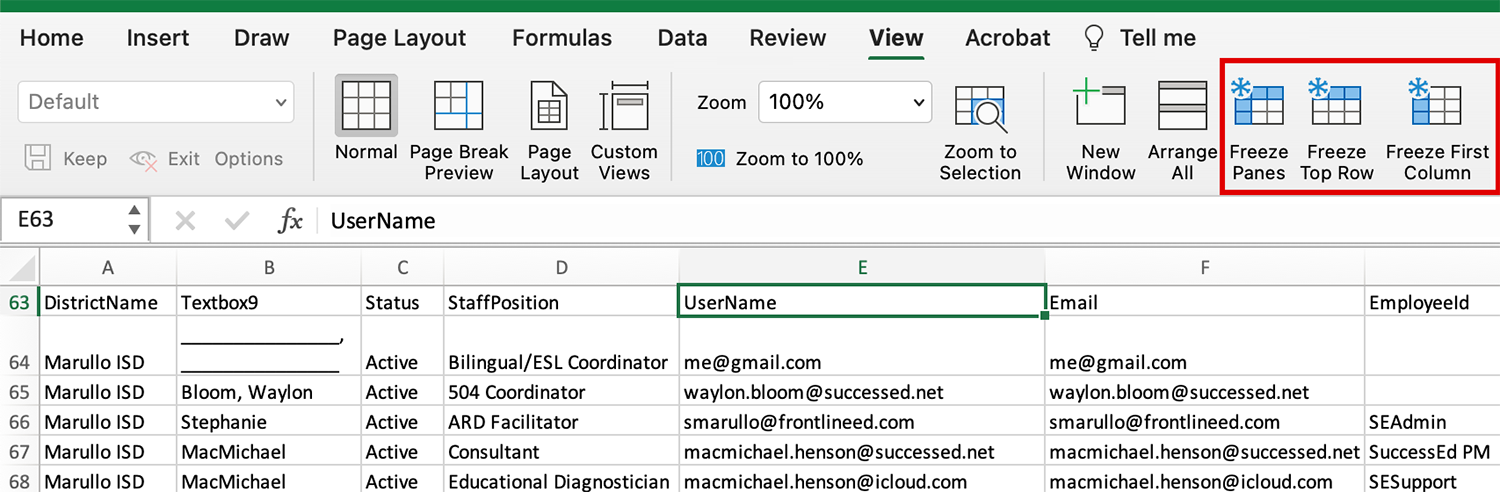The following tips outline recommended Excel features and adjustments to help ensure you can quickly locate and review your reporting data.
Auto Fit Columns
Each column will be the same fixed width when the spreadsheet opens, but Excel allows you to auto-fit the columns, as needed. Click the Select All icon in the top left corner to highlight the entire spreadsheet (or click Ctrl + A for Windows or Cmd + A for Macs). Move your cursor between two columns and, once the crossbar sign in visible, double click.
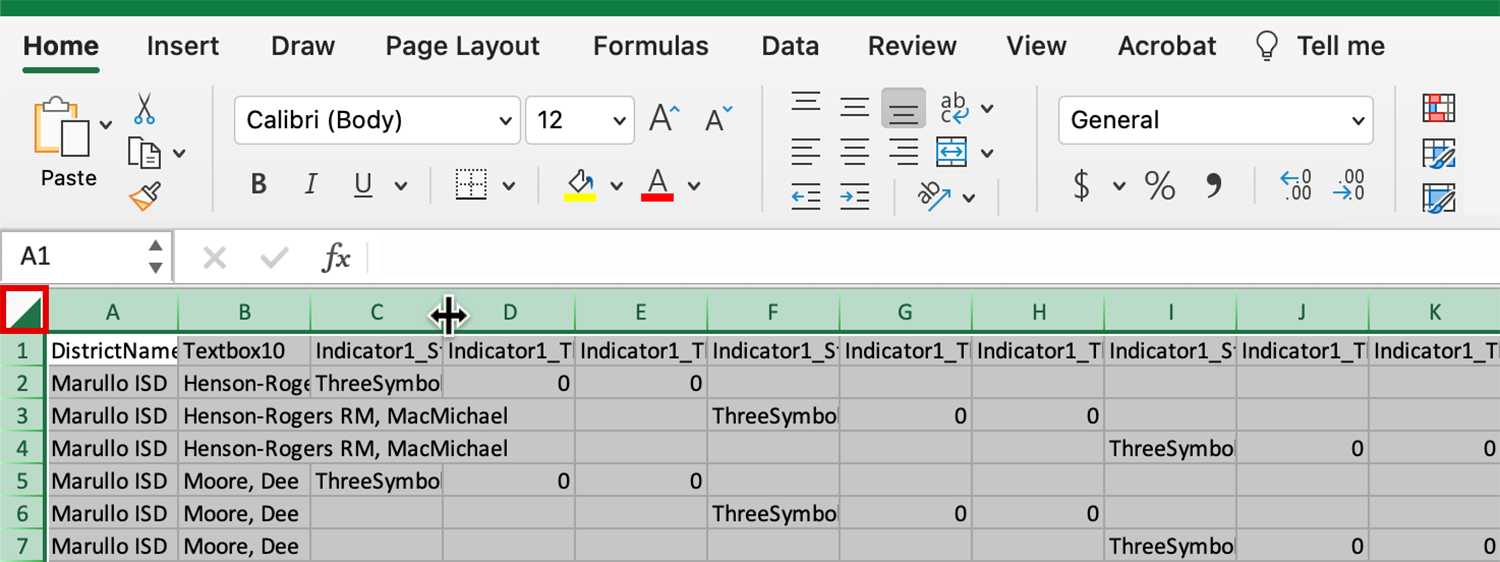
This selection will cause the columns to auto-adjust to the width of the text found within the cells.
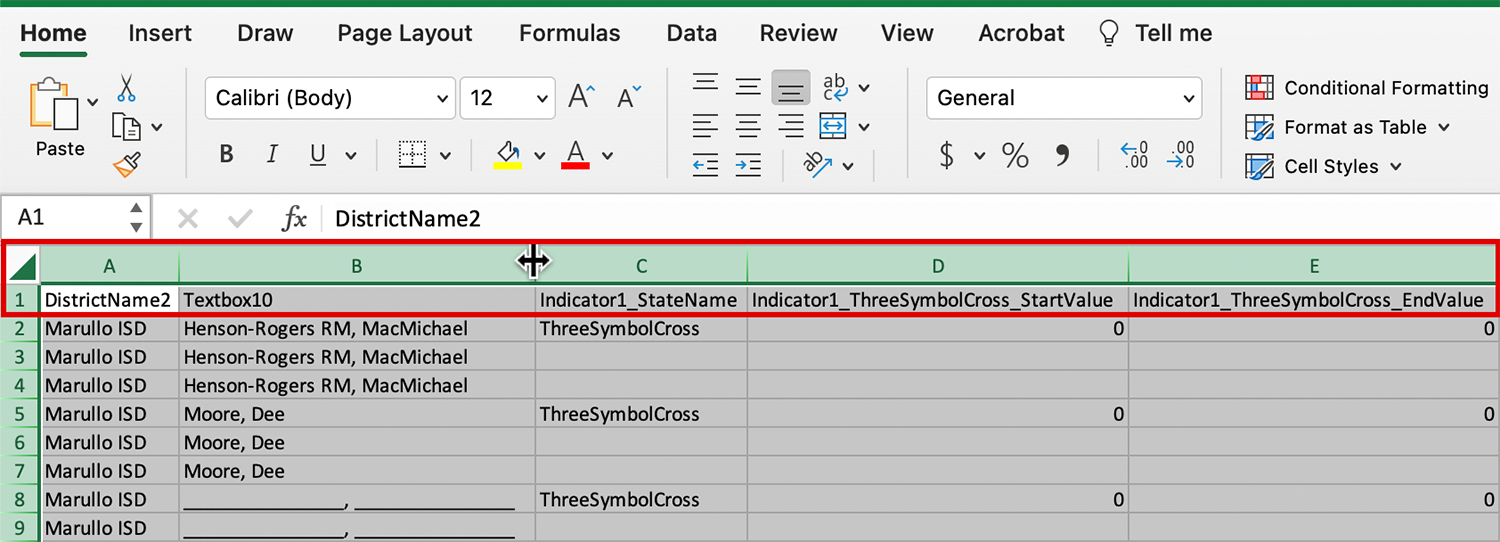
Column Width
Now that the columns have expanded to the width of the data within the cell, you can optionally right click and select Column Width to make additional sizing adjustments, as needed.
Enter a lesser number in the text field and click OK.
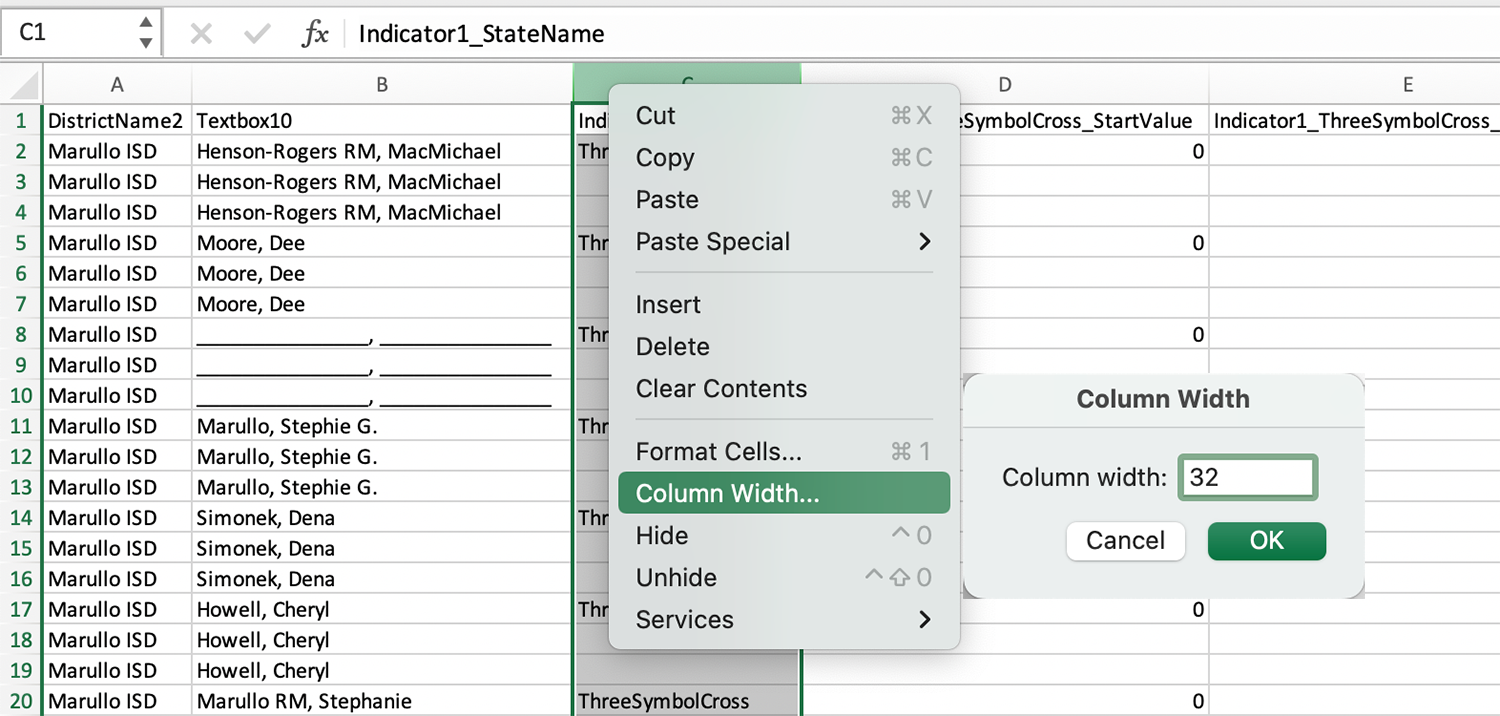
Wrap Text
To show all the information in one cell, click Home in the ribbon at the top and click the Wrap Text icon.
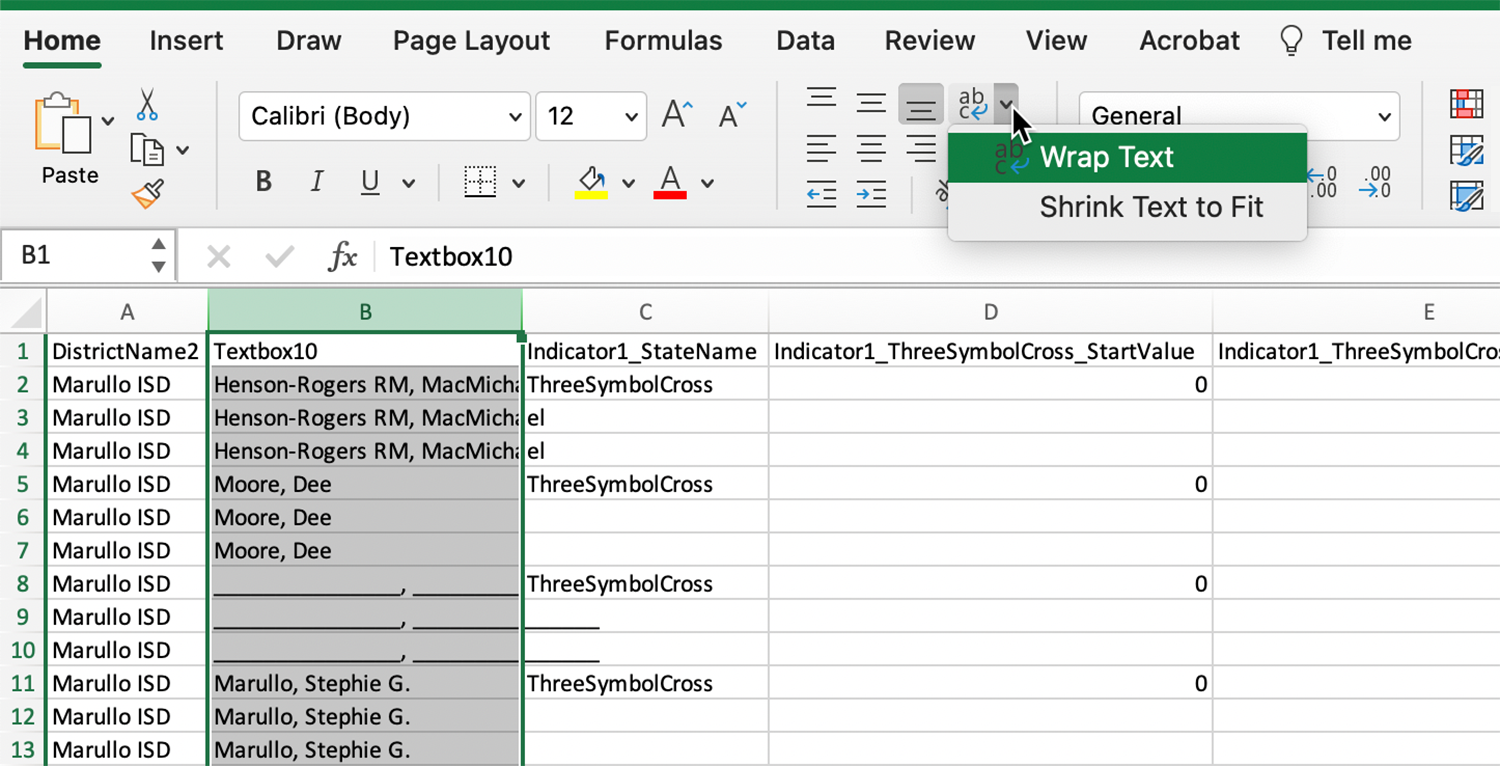
Information is now contained within the specific cell boundary.
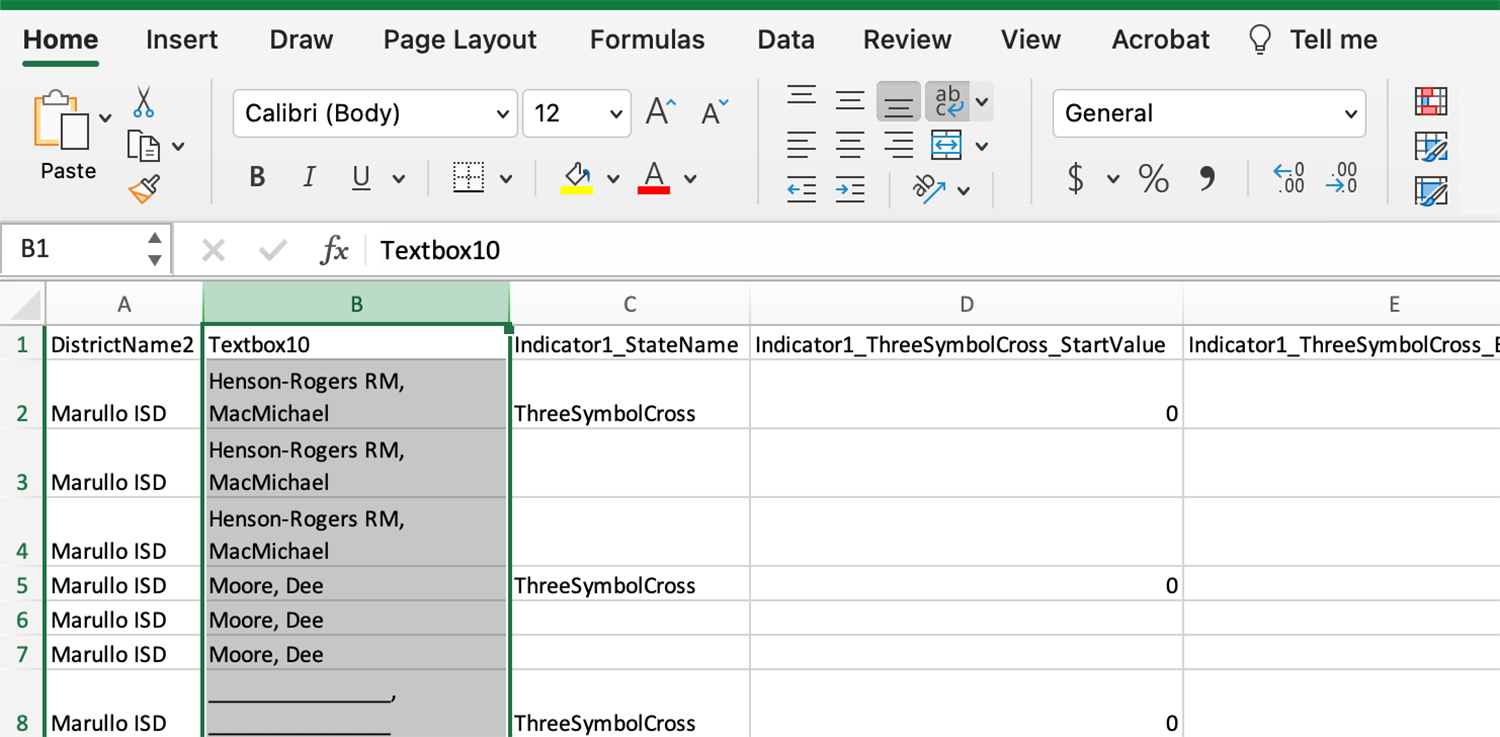
Header Visibility
Header visibility can prove helpful as you scroll through the spreadsheet and attempt to determine the column names. To keep the top row with the headers visible as you scroll, click within a particular cell or click to highlight all of row 1.
Then, click View in the ribbon at the top and select the Freeze Panes icon (if the full list of freeze options do not appear). You can now select what cells you would like to freeze.