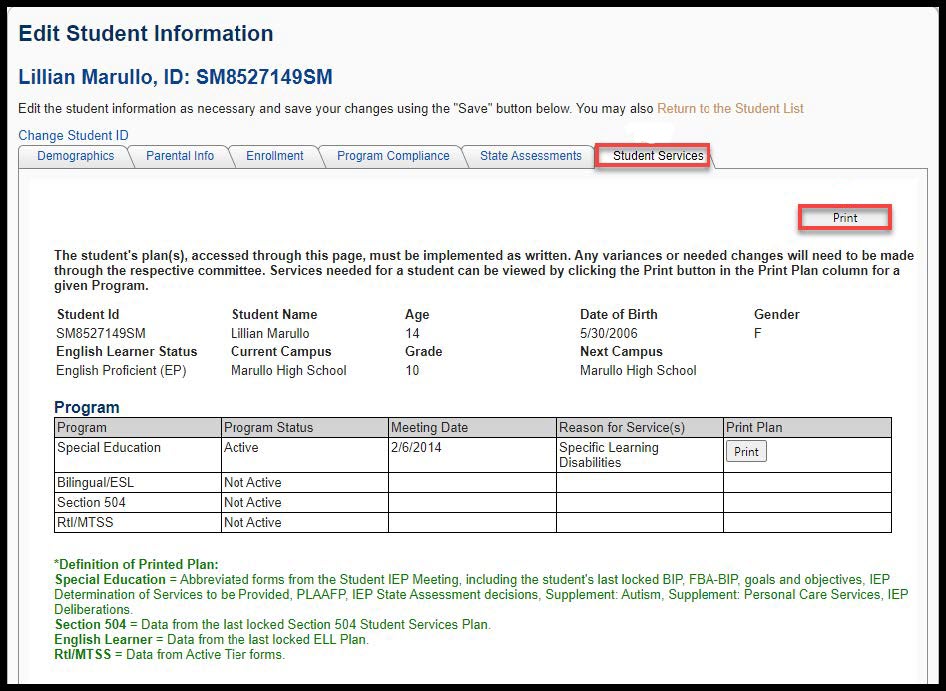This article will outline how to manually add a student and complete the various tabs affiliated with this process.
Adding a student manually requires the user to attach to the student's campus. To do this, hover over the district name in the top blue navigation bar. Scroll down and hover over the district name in the sub-menu. Scroll over and click the name of the campus to which the student needs to be added.
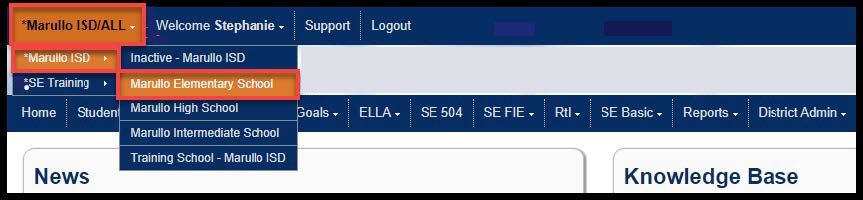
Choose Students from the second blue navigation bar, then click Add a New Student.
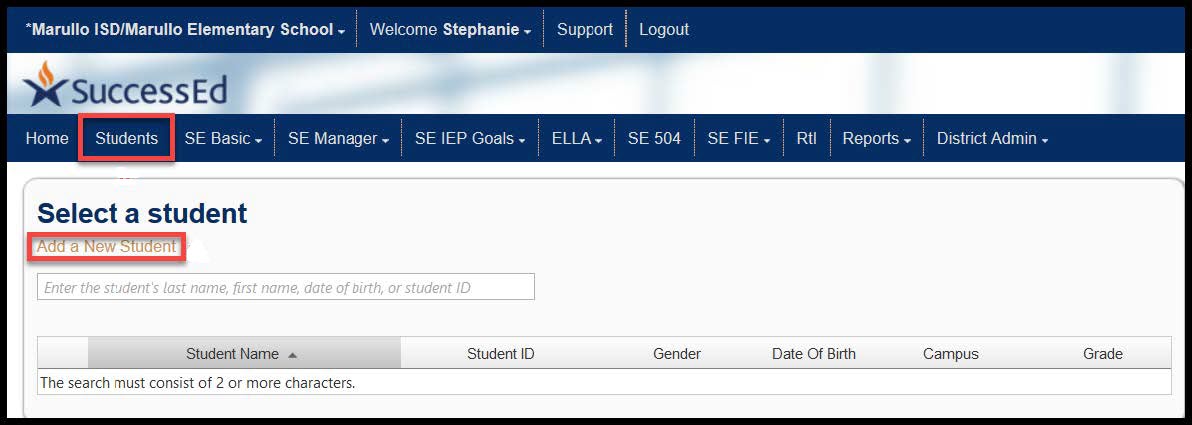
Once the "Add a New Student" selection is made, you will enter a few characters of the student's last name.
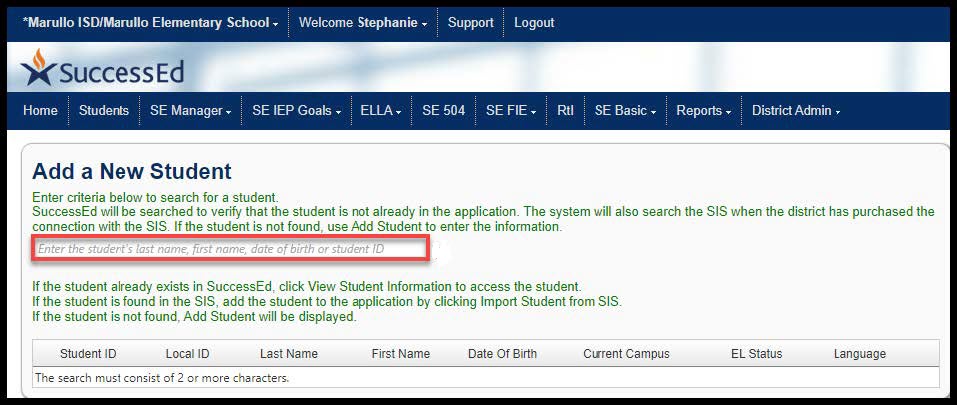
Click Add Student.
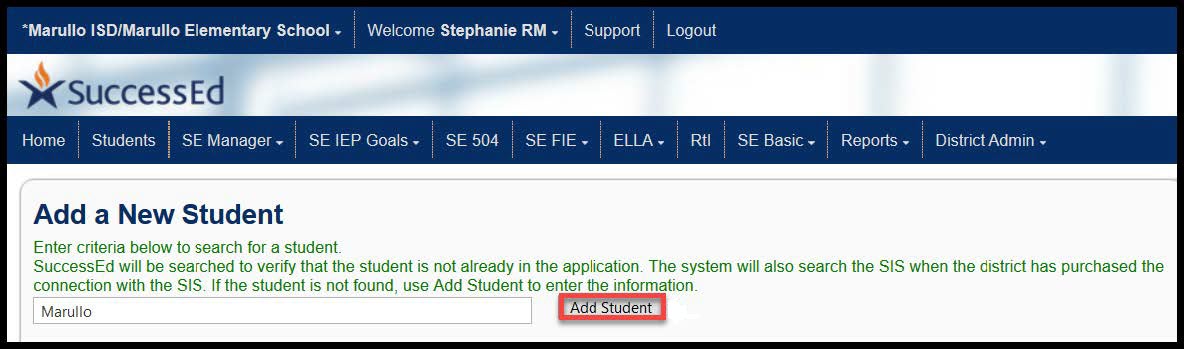
Enter the New Student ID and click Add Student.
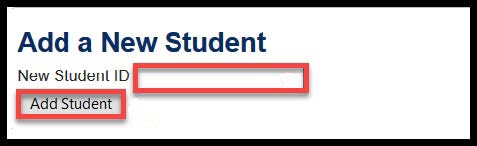
The system will break down this information into six different tabs (e.g., Demographics, Parental Information, Enrollment, Program Compliance, State Assessments, and Student Services). Click on a tab below to learn more about each option.
Demographics
The system will highlight the required demographic areas, and it will indicate any areas that cannot be edited in a grey color.
Enter/verify Primary Language and Home Language.
Enter/verify English Learner Status of the student. *The program will default this field to English Proficient (EP) when adding students manually and via the Import. Click the dropdown and make the appropriate selection.
You should also add a Document Password. This password should be communicated to the parent or guardian in a phone call or separate email and should not be sent along with documents via email to keep student information confidential. The recipient will need this password to open encrypted documents.
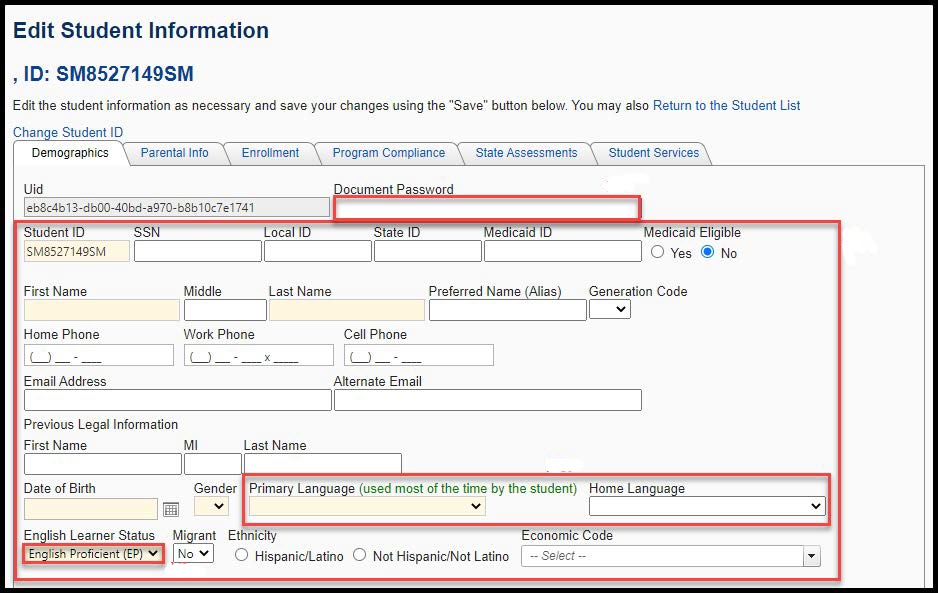
Enter/verify student's Race.
In the "At Risk" section, click on the ellipsis button and choose the appropriate statements.
In the "Mailing Address" section, enter the address or choose one from the dropdown menus.
Select the Residence Type from the dropdown. If "Residential Facility" is selected, for special education students, the program will automatically calculate the Instructional Arrangement as 81, 82, 83, 84, 85, 86, 87, 88, or 89 based on courses listed in the student's Instructional Schedule.
Click Save to record your changes and proceed to another part of the program. *Or, you can alternately click Student List to return to the District Admin > Students > Edit/List Students page.
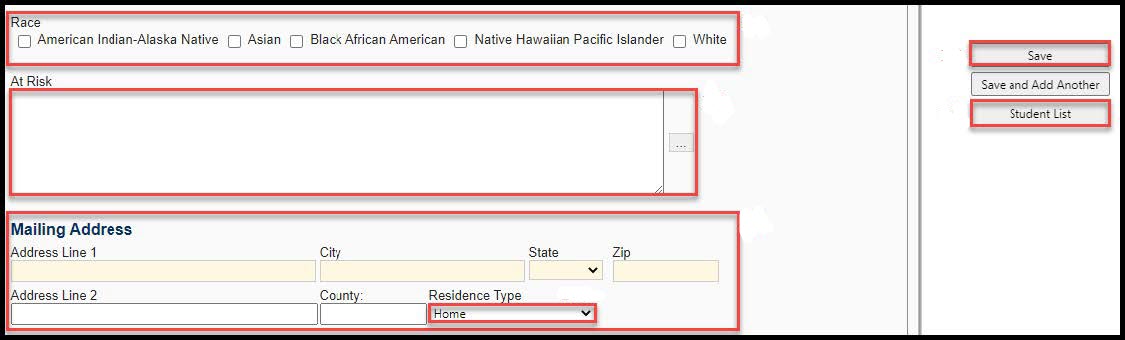
Parental Info
After clicking on the "Parental Info" tab, link a parent (who is already entered but not linked with the student) to the student by entering the last name of the parent in the "Select Parents" dropdown and then choosing the correct parent.
If a parent is not already listed, click Add Parent and complete the required information and include any additional fields. Then, click Save.
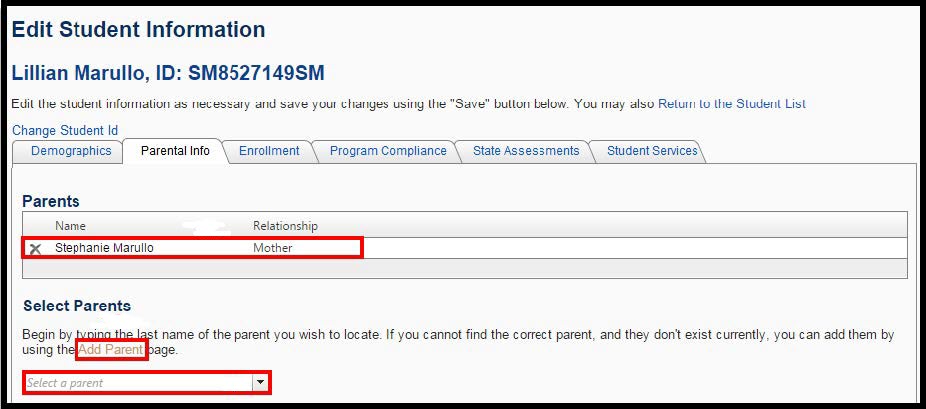
Enrollment
Click on the Enrollment tab and enter the enrollment information.
- Enter Home Campus (campus student is zoned to attend).
- Enter Next Home Campus (campus student is zoned to attend next year).
- Enter Current Campus (campus student is attending).
- Enter Next Current Campus (campus student will attend next year).
- Verify Current Grade.
- Enter Next Grade.
Click the Program(s) in which the student will be accessible:
| Program(s) | |
|---|---|
| Special Education | This option causes a student to display in the Student dropdown in SE Manager, SE IEP Goals, and SE FIE. |
| Section 504 | This option causes a student to display in the Student dropdown box in SE 504. |
| Bilingual/ESL | This option causes a student to display in the Student dropdown in ELLA. |
| RtI | This option causes a student to display in the Student dropdown in RtI |
Click Save.
Complete the following dropdown fields within the Staff Assignments section:
- Select the applicable Case Manager.
- Select the applicable Transition Coordinator.
- Select the applicable Special Education Teacher.
- Select the applicable Speech Therapy Provider.
Click Save to record your changes.
Click Delete to delete the student.
Click Student List to the return to the District Admin > Students > Edit/List Students page.
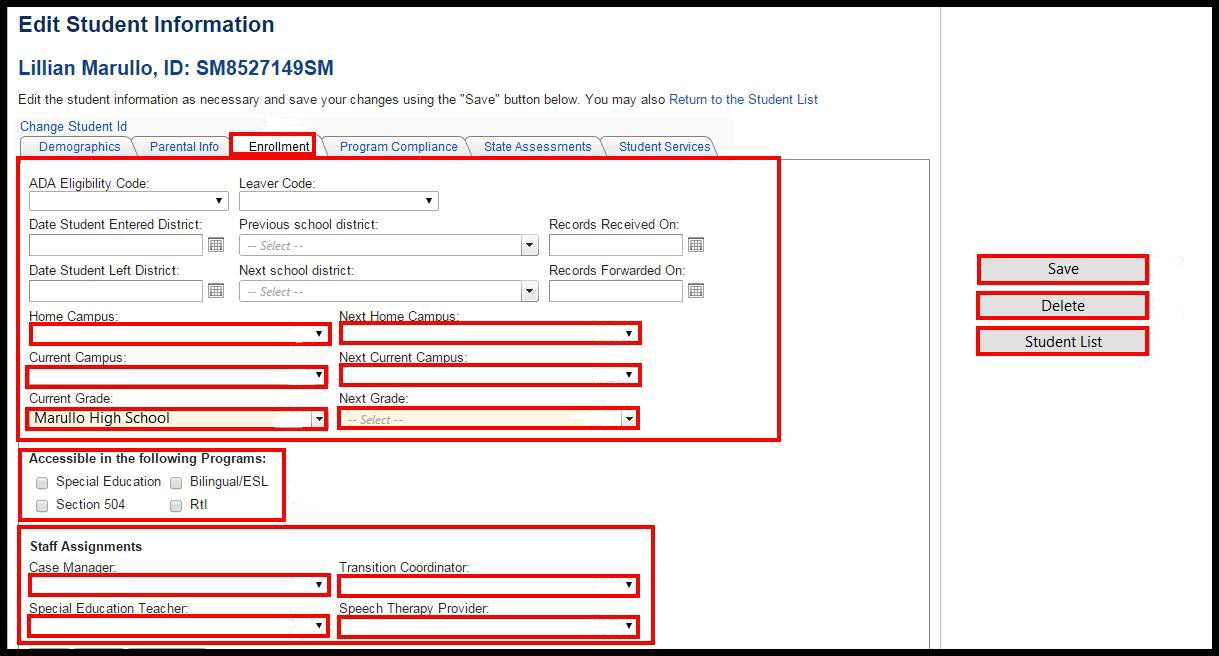
Program Compliance
Click on the Program Compliance tab.
The system will list the program name hyperlinks at the top of this tab. These hyperlinks will take you directly to a specific section (Special Education, Bilingual/ESL, Gifted and Talented, Section 504, RtI, Dyslexia, Medicaid) where you can enter information.
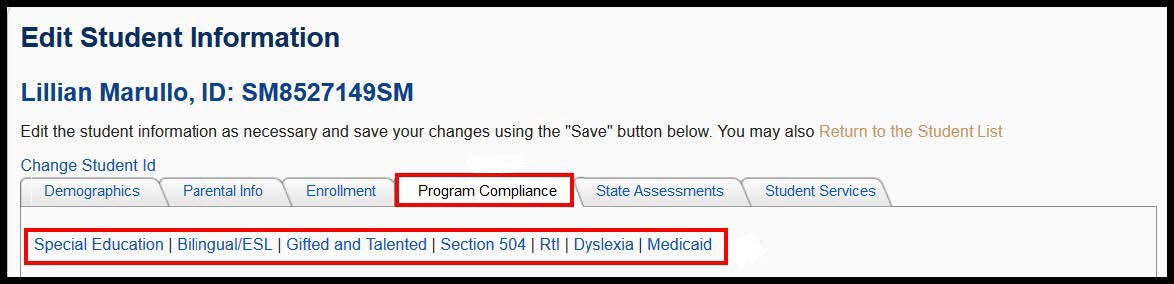
Program Statuses for Special Education, Bilingual/ESL, Section 504, and RtI are located in the Program Compliance tab.
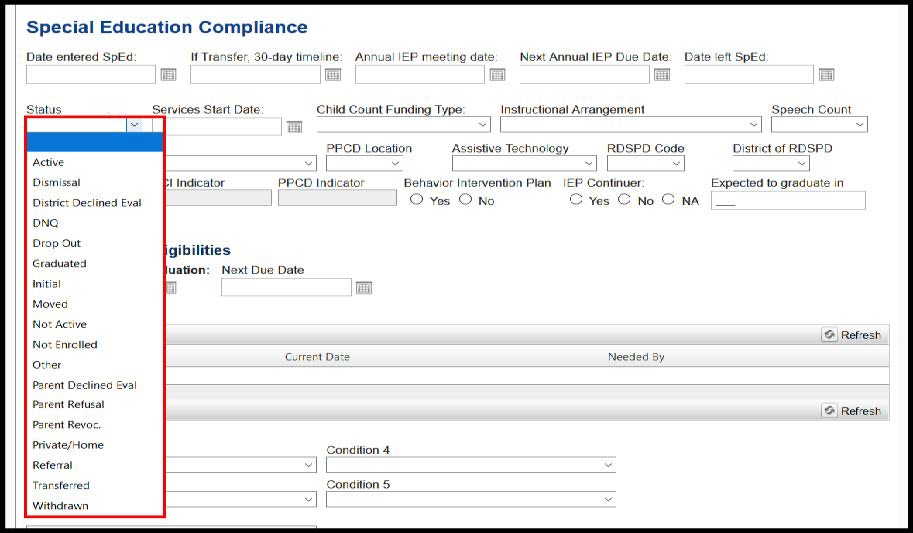
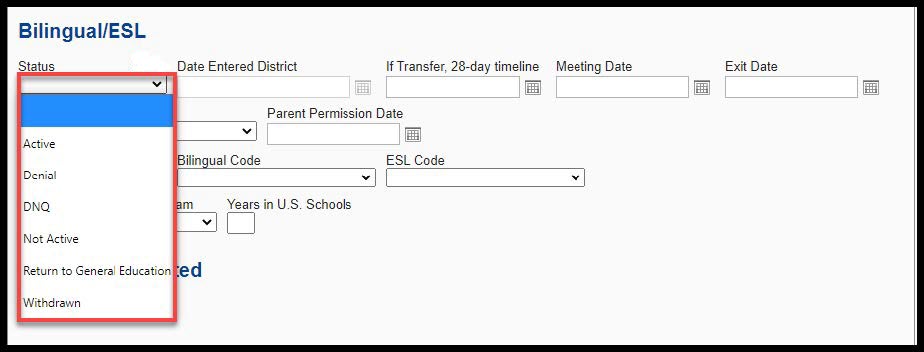
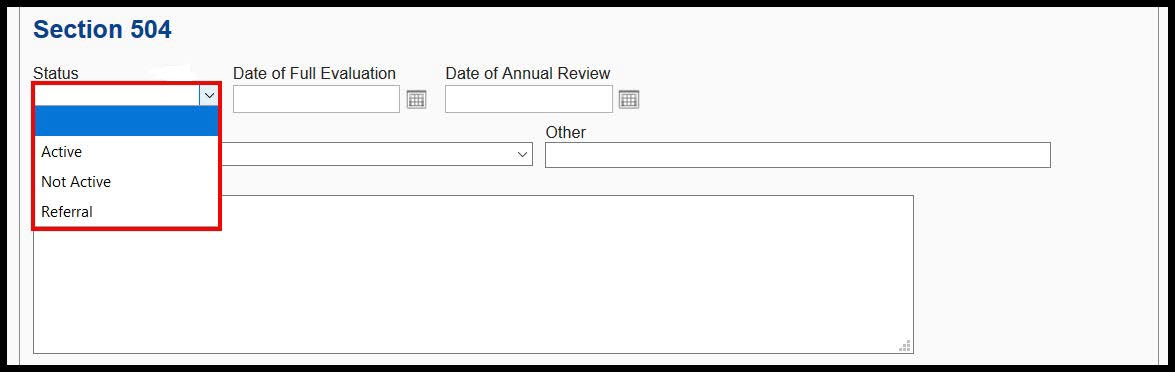
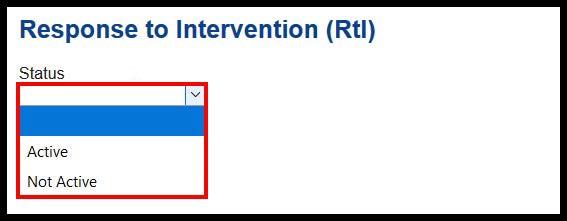
Special Education
Some status changes are automated during locking of forms or rollover. It is necessary to designate a status when a student is first entered into the application. Typically, one of two statuses are appropriate: Transferred (when a student transfers into a district and is already eligible for special education services) or Referral (when a student is referred to special education for evaluation).
Other events that require a manual change of status include when a student drops out, moves out of the district, and/or is withdrawn. When students transfer in, move away, or are withdrawn from a district, there are additional fields in the student’s Enrollment tab that should be addressed manually (see below).
As appropriate, complete the following fields: Date Student Entered District, Previous School District, Records Received On, Date Student Left District, Next School District, and Records Forwarded On. Status changes that are typically triggered by the locking of a form include Initial, Private/Home, Transferred, Dismissal, DNQ, and Parent Revocation.
| Special Education | |
|---|---|
| Active | Student currently receiving special education services. |
| Dismissal | The ARD Committee has determined the student is no longer eligible for special education and related services. |
| District Declined Eval | This status is manually selected when the district declines to evaluate the student. |
| DNQ | Student was a Referral prior to completion and locking of the IEP Meeting form, but the ARD Committee does not find student eligible for special education and/or related services. |
| Drop Out | Student has dropped out of school and is no longer enrolled in the district. |
| Graduated | Student who has graduated. |
| Initial | Student was a Referral to special education, found eligible, and the first IEP Meeting has been locked. |
| Moved | Student received special education services during the current school year and moved to another school district. |
| Not Active | Student is not in special education and does not fit in any of the other categories. |
| Not Enrolled | Student is tracked by the district for reporting purposes, but is not enrolled. |
| Other | Student is deceased, completed GED, etc.; does NOT include student who moved to another district, was institutionalized, incarcerated, or enrolled in private school. |
| Parent Declined Eval | This status is either manually selected or automatically populated upon locking the Consent for Evaluation when the Type of Consent is Initial and no is selected as the parent response for ‘I give my permission for testing’. |
| Parent Refusal | Student was referred to special education and found eligible, but whose parents refused services. |
| Parent Revocation | Student is currently receiving special education services but parent(s) puts in writing that they are revoking permission for these services. |
| Private/Home | Student is receiving special education services from the district through a Service Plan and is enrolled in private or home school. |
| Referral | Student who has been referred to special education for an evaluation, but has not had an IEP meeting. |
| Transferred | Student arrives from another district and already qualifies for special education. |
| Withdrawal | Student was expected to present themselves for enrollment on the first day of school but was a "No Show". No services were provided during the current school year. |
Bilingual/ESL
For forms to be editable in ELLA, a student must have a status of Active. Previously drafted and/or locked forms for students with inactive statuses may be viewed and/or printed; however, forms for these students cannot be added, edited, deleted, locked or unlocked.
| Bilingual/ESL | |
|---|---|
| Active | Student is currently active in the SE application so forms can be added, edited, and locked. In ELLA this includes students who are being monitored. |
| Denial | Parent denies permission for the student to participate in the Bilingual/ESL program. |
| DNQ | Student has a primary language other than English but is found ineligible for services. |
| Not Active | Student is not in a Bilingual/ESL program and does not fit in any of the other categories. |
| Return to General Ed | Student has completed the monitor process and will no longer be considered Bilingual/EL in the application. Unless this student has an Active status in another program within the SE application, this student will move to the Inactive campus once rollover has occurred. Students who are going to continue to be Monitored in the SE application should not have this status assigned (these students should be Active). |
| Withdrawn | Student was expected to present themselves for enrollment on the first day of school but was a "No Show". No services were provided during the current school year. |
Section 504
For forms to be editable in SE 504, a student must have a status of Active or Referral. Previously drafted and/or locked forms for students with inactive statuses may be viewed and/or printed; however, forms for these students cannot be added, edited, deleted, locked or unlocked.
If the status is Referral, upon lock of the Section 504 Evaluation form with the Committee Decisions below, the student’s status will automatically change to Active.
- 504 Eligible + Plan;
- 504 Eligible + Plan + Dyslexia Services;
- 504 Eligible + No Plan (In Remission);
- 504 Eligible + No Plan (Mitigating Measures);
- 504 Eligible + No Implemented Plan (Refusal/Revocation of Consent for Services; or
- No changes to 504 Plan
If the status is Referral or Active, upon lock of the Section 504 Evaluation form with the Committee Decisions below, the student’s status will automatically change to Not Active.
- Not 504 Eligible;
- Dismissal from 504; or
- IDEA Eligible and 504 Dismissal
RtI
For forms to be editable in RtI, a student must have a status of Active. Previously drafted and/or locked forms for students with a Non-Active status may be viewed and/or printed; however, forms for these students cannot be added, edited, deleted, locked or unlocked.
For Bilingual/EL students, choose the Parent Permission Code from the dropdown.
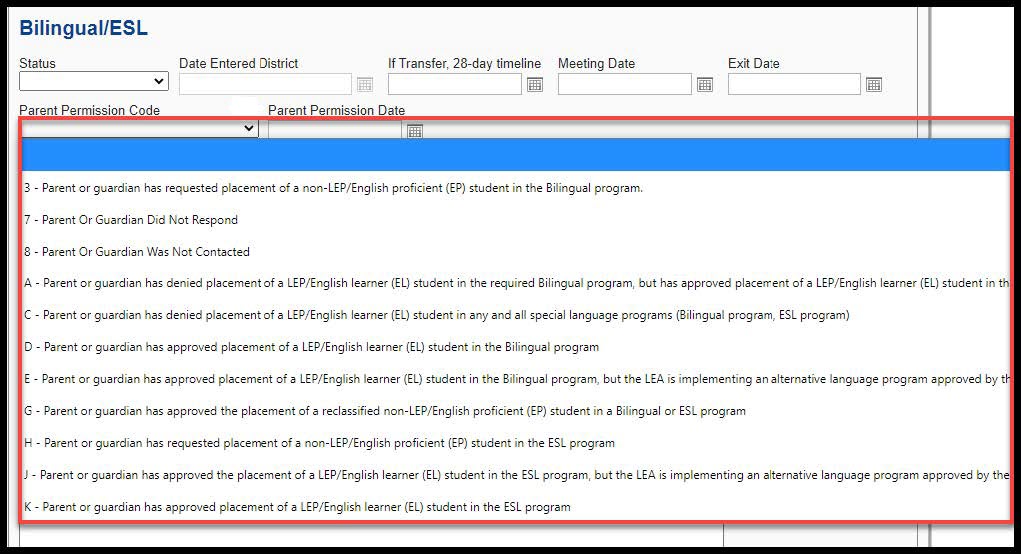
Choose Dyslexia Risk Code and Dyslexia Services Code for dyslexic students.
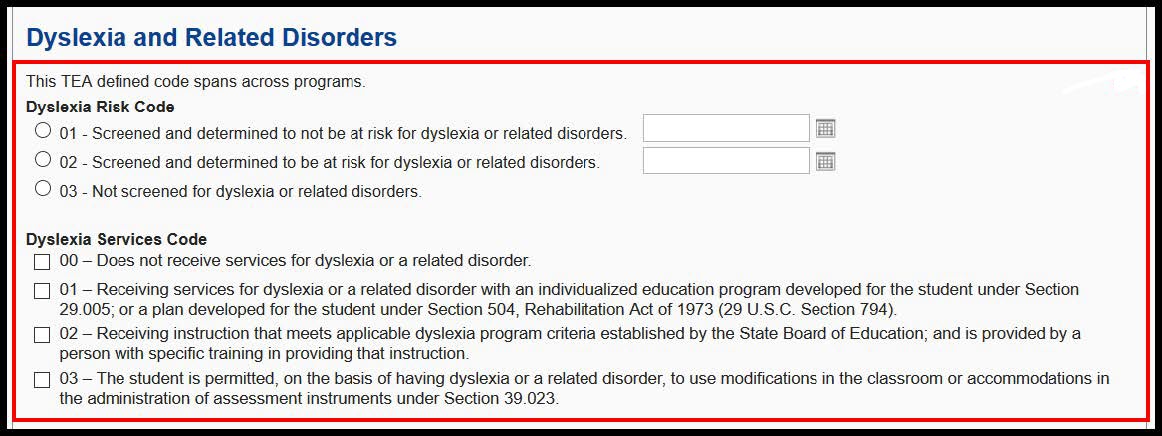
If changes are made to Program Compliance fields, click Save.
Click Student List to return to the District Admin > Students > Edit/List Students page.)
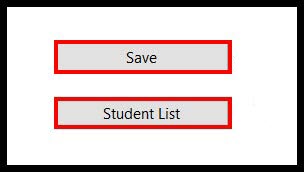
State Assessments
Click on the State Assessments tab.
State Assessments
The system will display any State Assessments scores that have been imported into the application or added for the student.
If scores have not been imported, they can be added manually by clicking Add New Record. Keep in mind, however, the intention is for the bulk of these records to be imported, and manual entry is typically reserved for transfers (i.e., students whose scores were not imported in the district file).
Click Delete, as needed, to delete a score that has been manually entered into the application.
End of Course Assessments
The system will display End-of-Course Assessment scores that have been imported into the application or added for the student.
If scores have not been imported, they can be added manually by clicking Add New Record. Keep in mind, however, that the intention is for the bulk of these records to be imported, and manual entry is typically reserved for transfers (i.e., students whose scores were not imported in the district file).
Click Delete, as needed, to delete a score that has been manually entered into the application.
TELPAS
TELPAS scores that have been imported into the application or added for the student will also display.
If scores have not been imported, they can be added manually by clicking Add New Record. Keep in mind, however, that the intention is for the bulk of these records to be imported, and manual entry is typically reserved for transfers (i.e., students whose scores were not imported in the district file).
Click Delete, as needed, to delete a score that has been manually entered into the application.
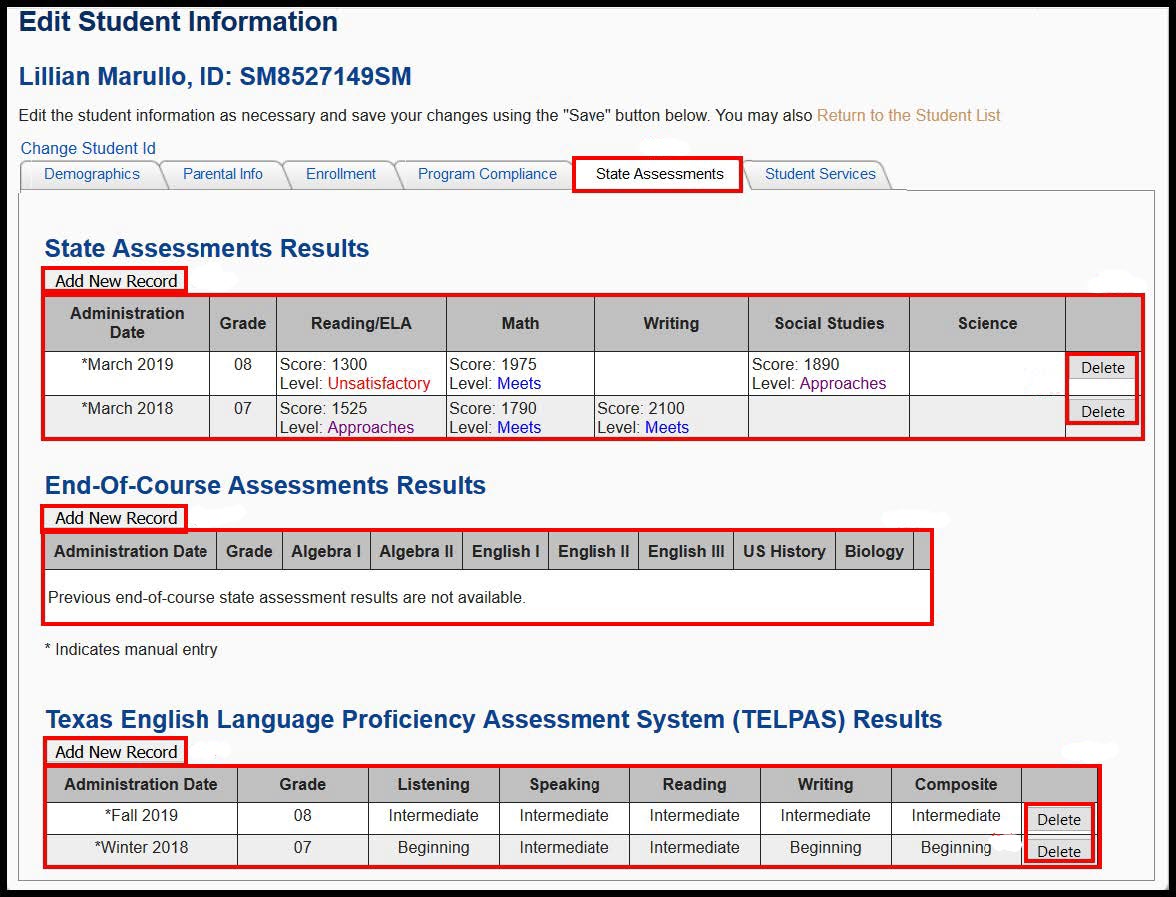
Student Services
Click on the Student Services tab.
The Student Services screen will provide a snapshot of the services and/or accommodations a student is receiving based upon a locked IEP Meeting, Section 504 Student Services Plan, ELL Plan, or Tier form. Click Print to print the information displayed within the screen.