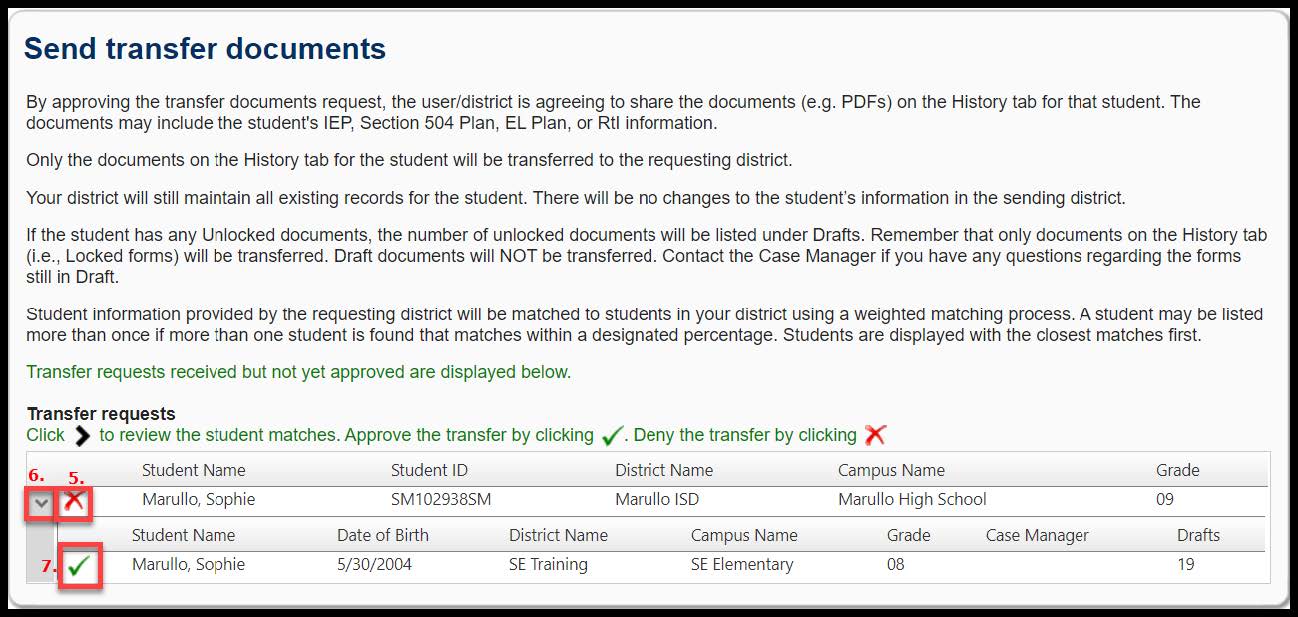The system allows you to send/receive documents from other users. This becomes important when a student transfers from a district that uses this application because the receiving district can request the PDFs from the "History" tab of the student’s previous district.
Request Documents
Choose District Admin from the Home screen, then choose Students, Transfer Students, and finally Request Documents.
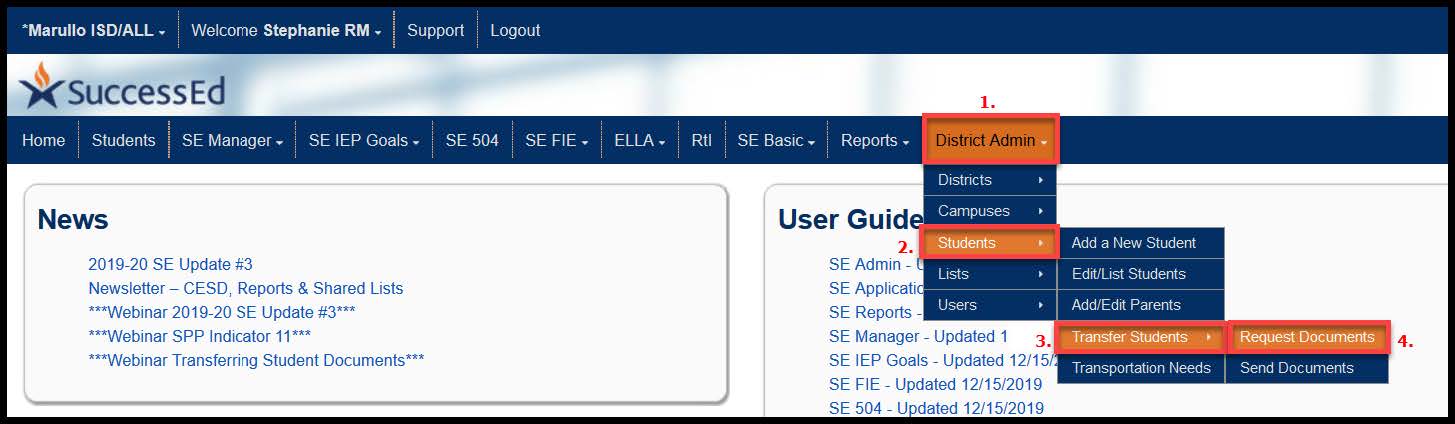
If the student has not already been added to the district’s database, click Add a New Student.
In the "Search for and select student" field, enter a few letters of the student’s last name. This entry will prompt the program to load the name meeting the search criteria.
In the "Search for and select district" field, enter in at least 4 letters of the district name (to narrow your search) and select the district from the dropdown. Then, click Request Documents.
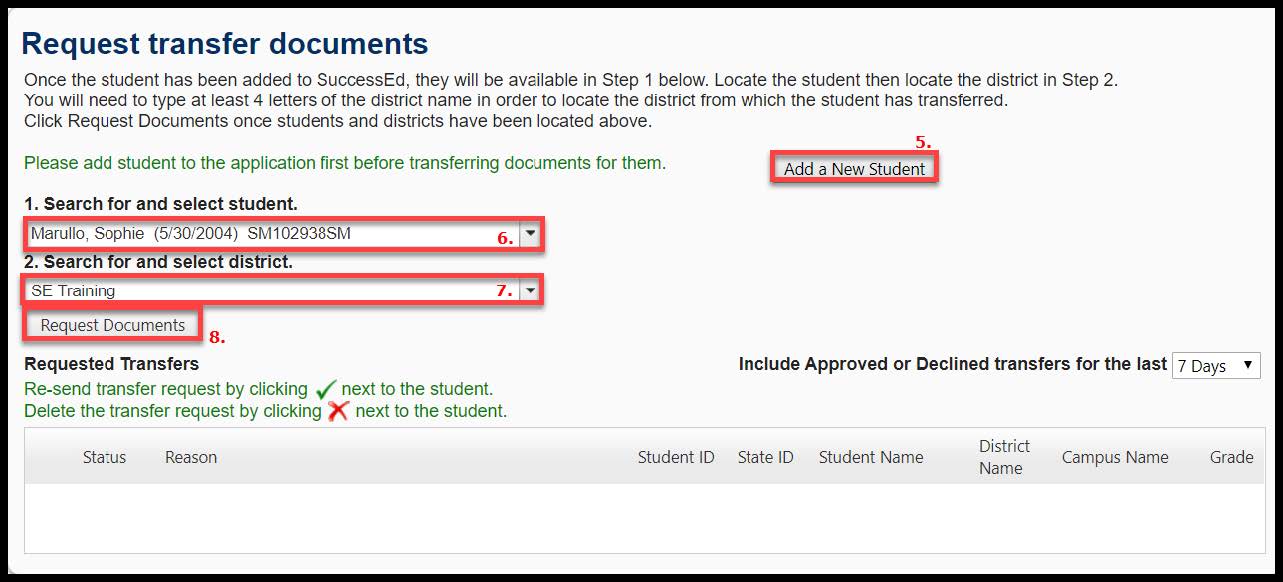
The request will show as "Pending" until sent from the district receiving the request.

To re-send the request to the previous district, click the Check icon.
Or, to delete the pending request, click the Delete icon.
Once the request has been approved by the other district, it will show as "Approved" in the new district.

Send Documents
Choose District Admin from the Home screen. Then choose Students, Transfer Students, and finally Send Documents.
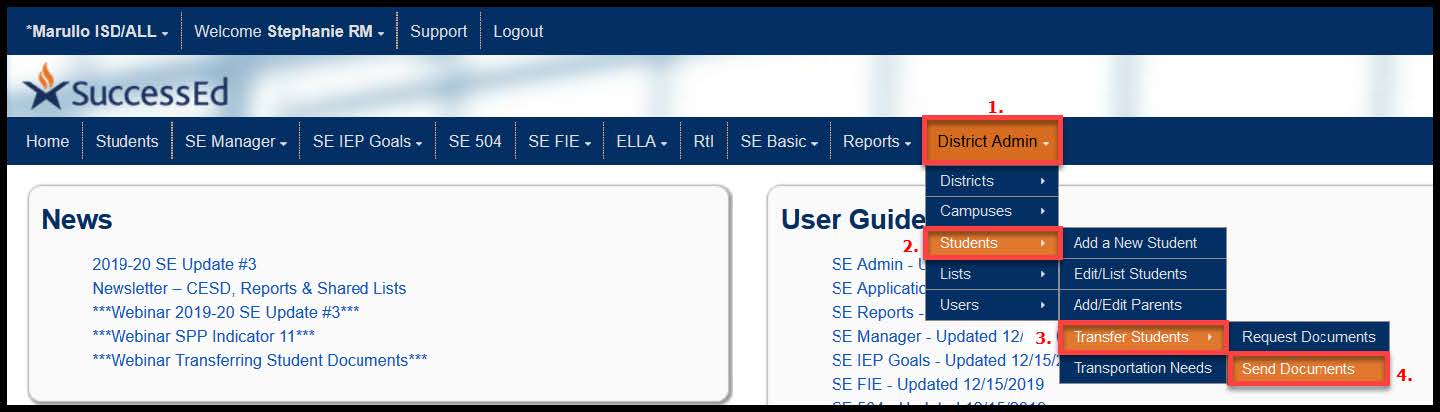
To deny the transfer of documents, click the Delete icon.
Click the expansion icon to see the number of matches to the specific student. All students that potentially match will display in the grid. A count of the total number of forms in draft will be displayed. It will be up to the district to decide whether or not they want to lock these before continuing. Draft documents will not be transferred.
To complete the transfer of documents, click the Check icon.