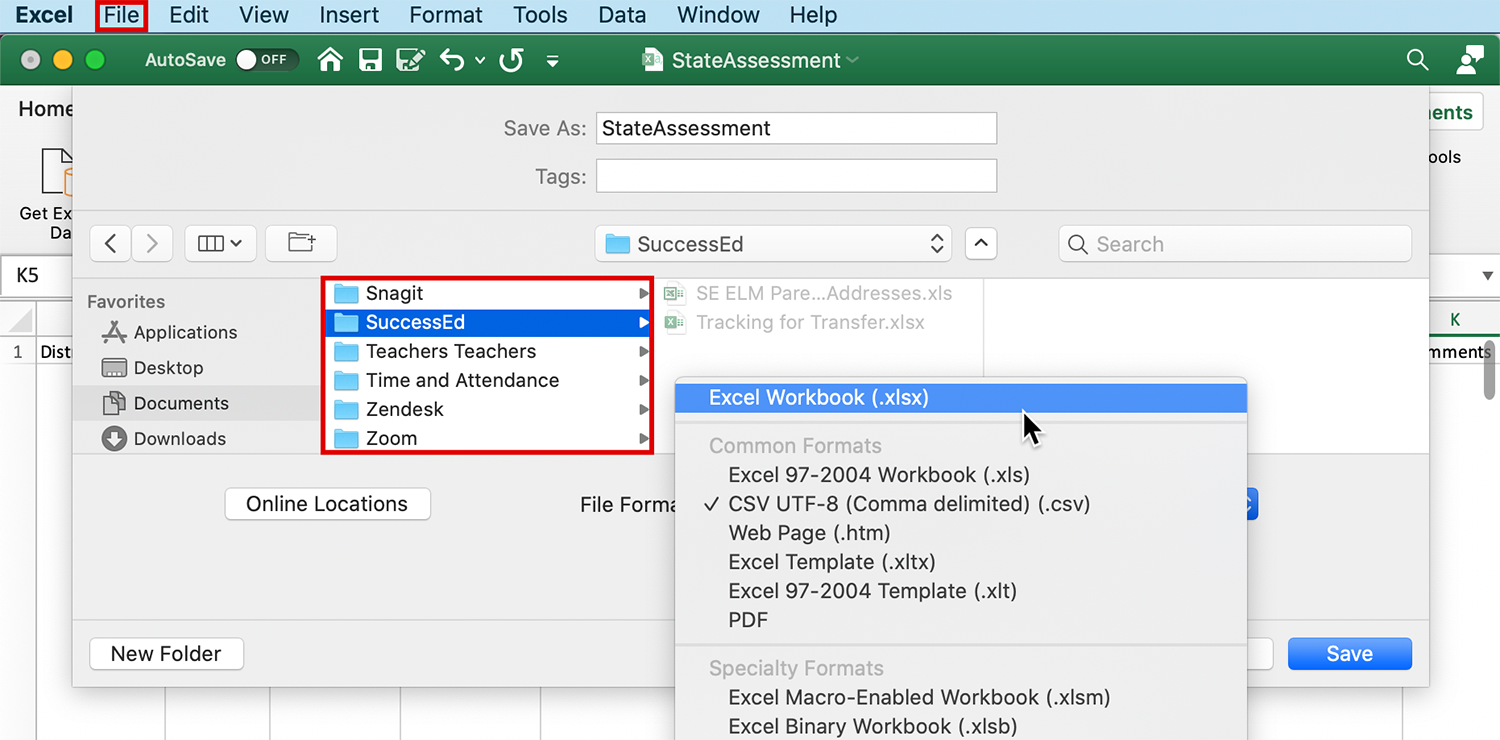If you love running reports and exporting them to Excel but hate un-merging and un- centering them, exporting them to CSV may be an option for you. The steps below will walk you through exporting reports to CSV and saving them as an Excel workbook.
- Navigation:
- Reports
Reports
From the Reports page, click the “+” to the left of the Programs folder to open the list of reports. For the purpose of this example, Programs – Special Education is the folder being used.
Click the name of the report and select Run Report.
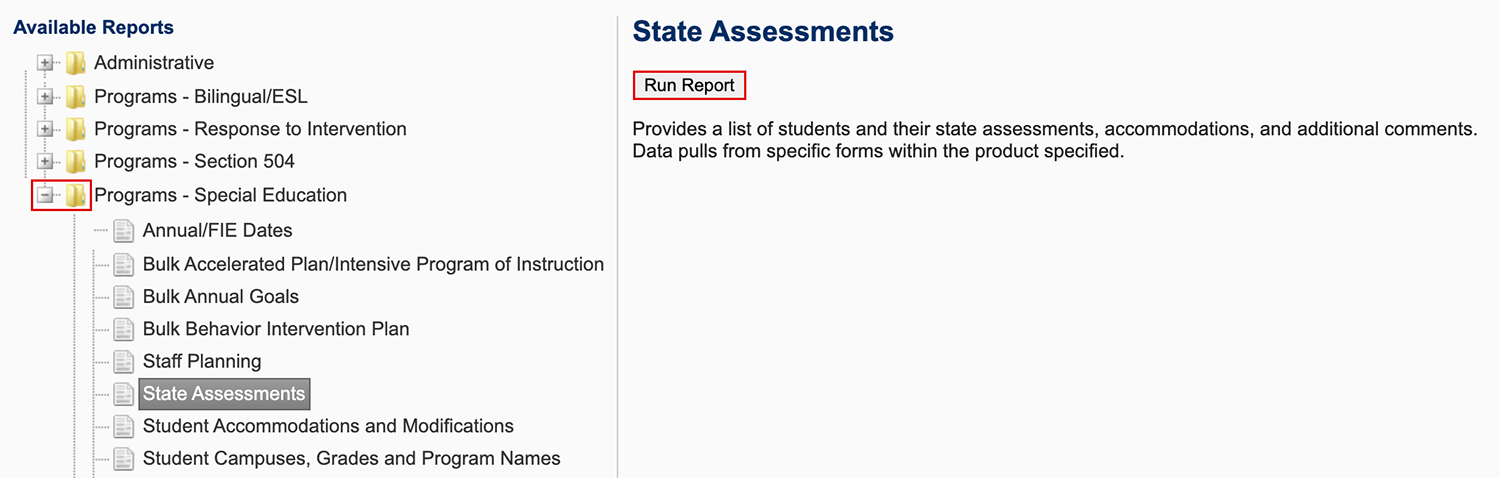
This selection will cause the report page to open. Reference the following filter options to determine your report parameters.
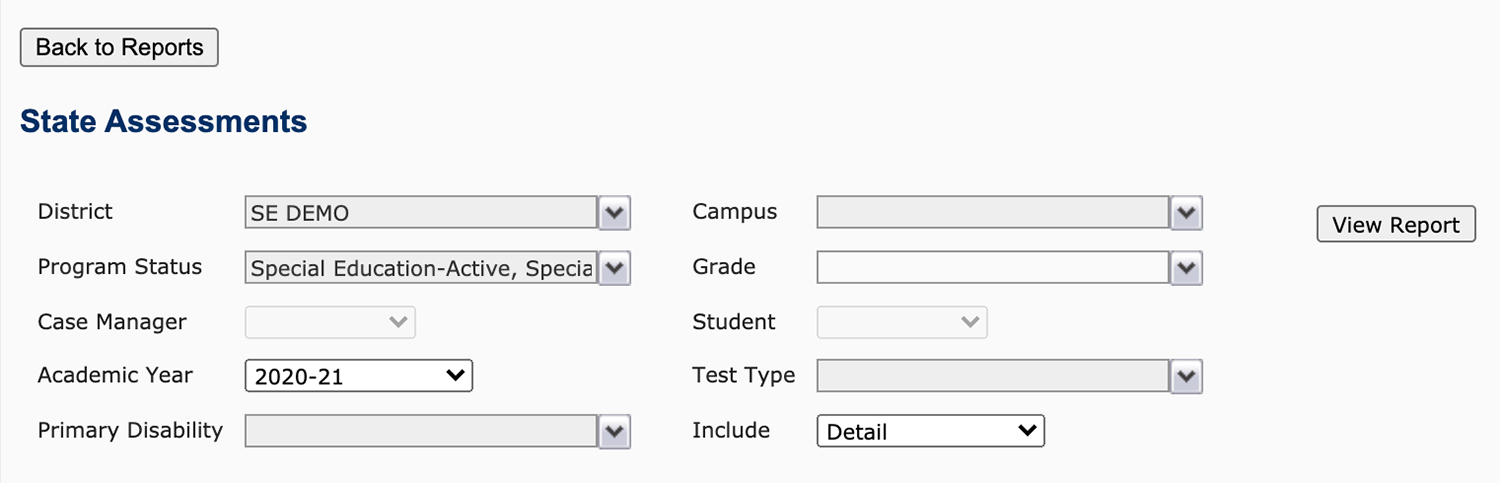
| Filter Options | |
|---|---|
| District | For SSAs, the district you are currently attached to is the default that will appear in the District. Select a District option, as appropriate. |
| Campus | Select the Campus you wish to include. |
| Program Status | Select the Program Statuses you wish to include.1 |
| Grades | The current grade levels of students in the selected campus will automatically display in the Grades dropdown. |
| Case Manager | Select the Case Manager.2 |
| Student | Select the Student(s) you wish to include. |
| Sort By | Select Annual IEP Date.3 |
Additional Notes
- The program will default to include ALL Active Program Statuses (e.g., Active, Initial, Transferred).
- The program will default to include ALL Case Managers.
- Filters will be different based on what report the user is cueing.
Click View Report to run your query. The system will curate the data that matches your filter options.
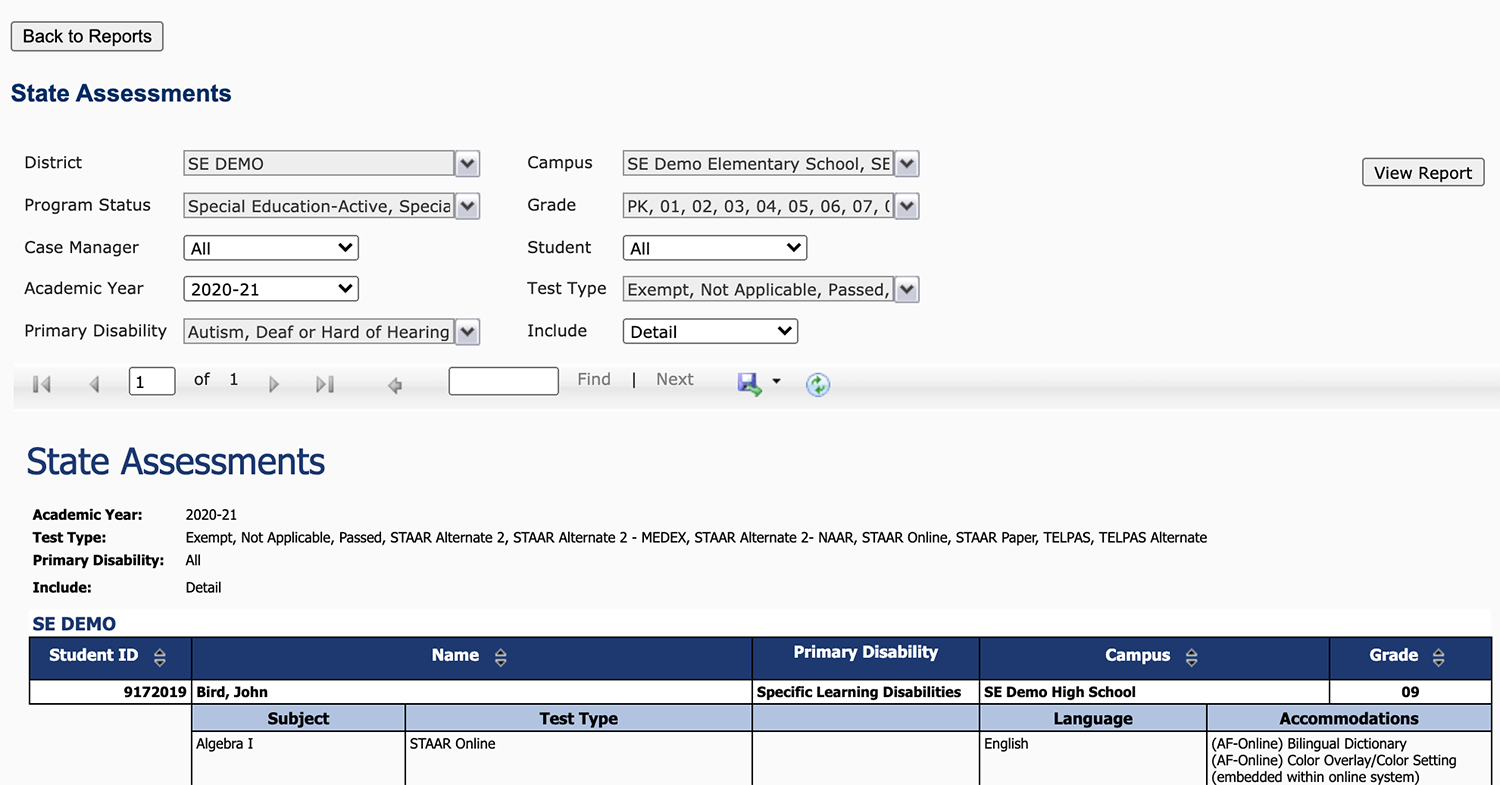
When the report cues, click the floppy disc dropdown and select CSV (comma delimited).
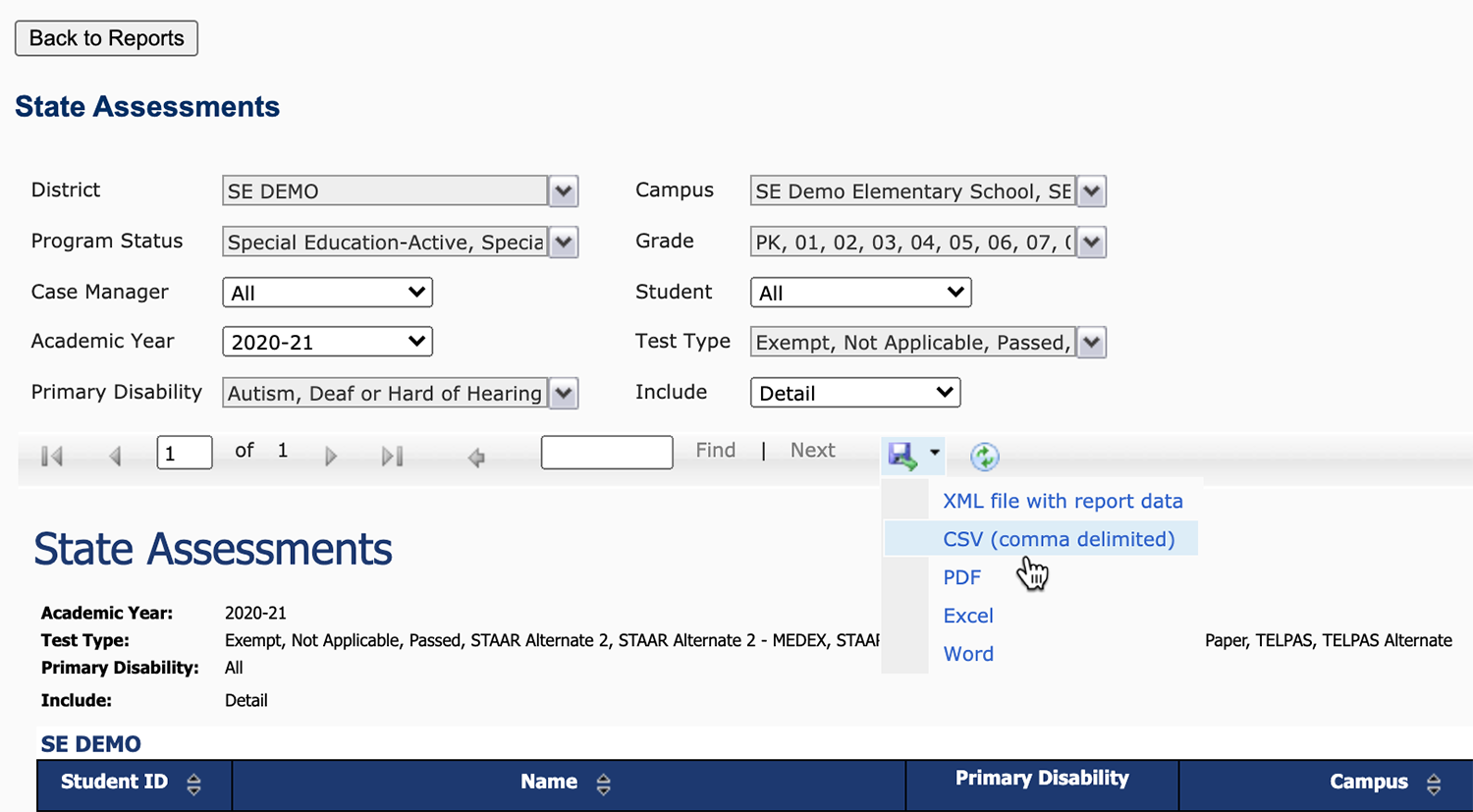
Click the CSV icon at the bottom of the screen to open the report.
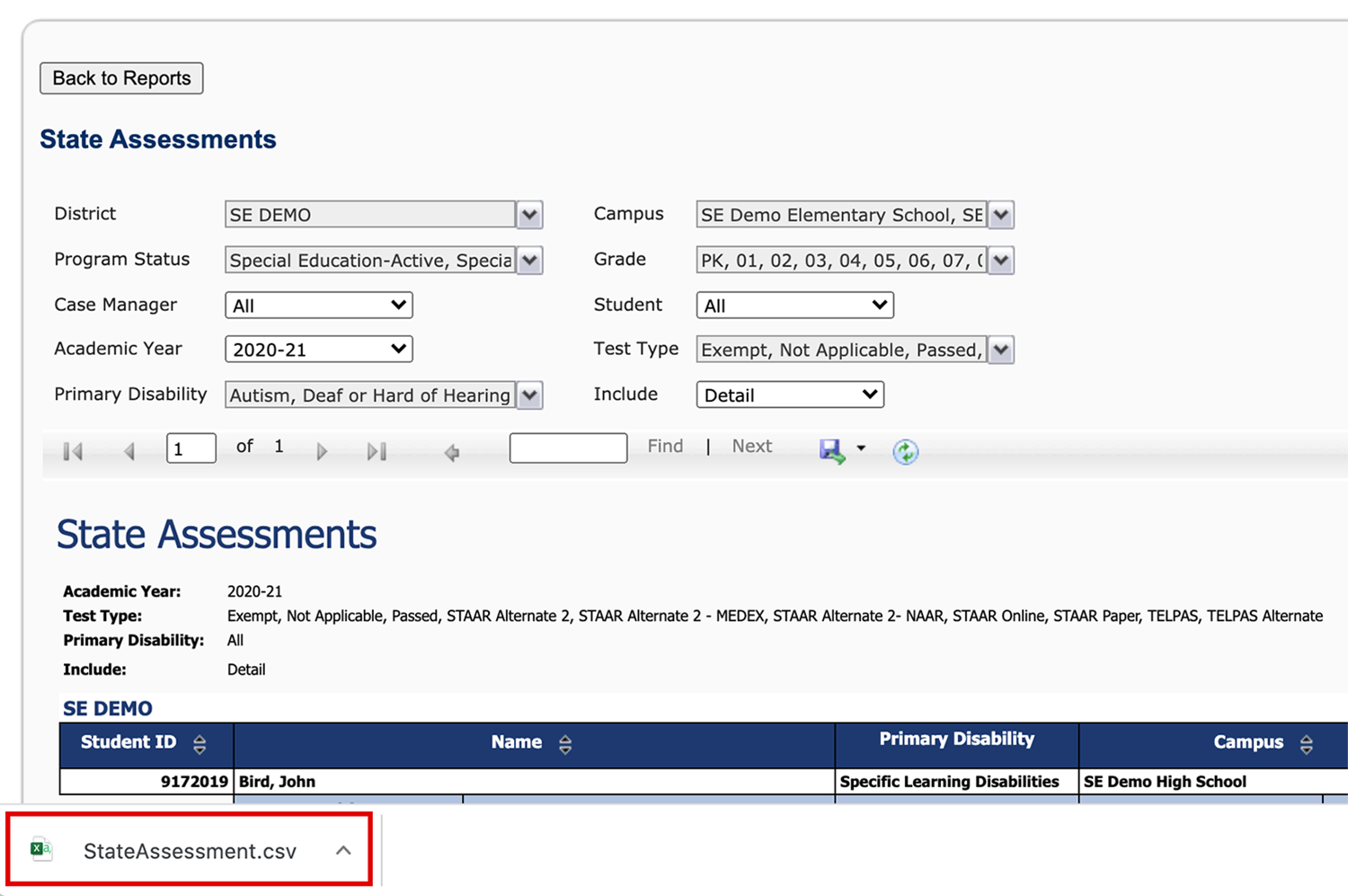
When the report is exported to CSV, there are three rows at the top that are not needed and can be deleted. Highlighted all three rows, right click, and choose Delete.
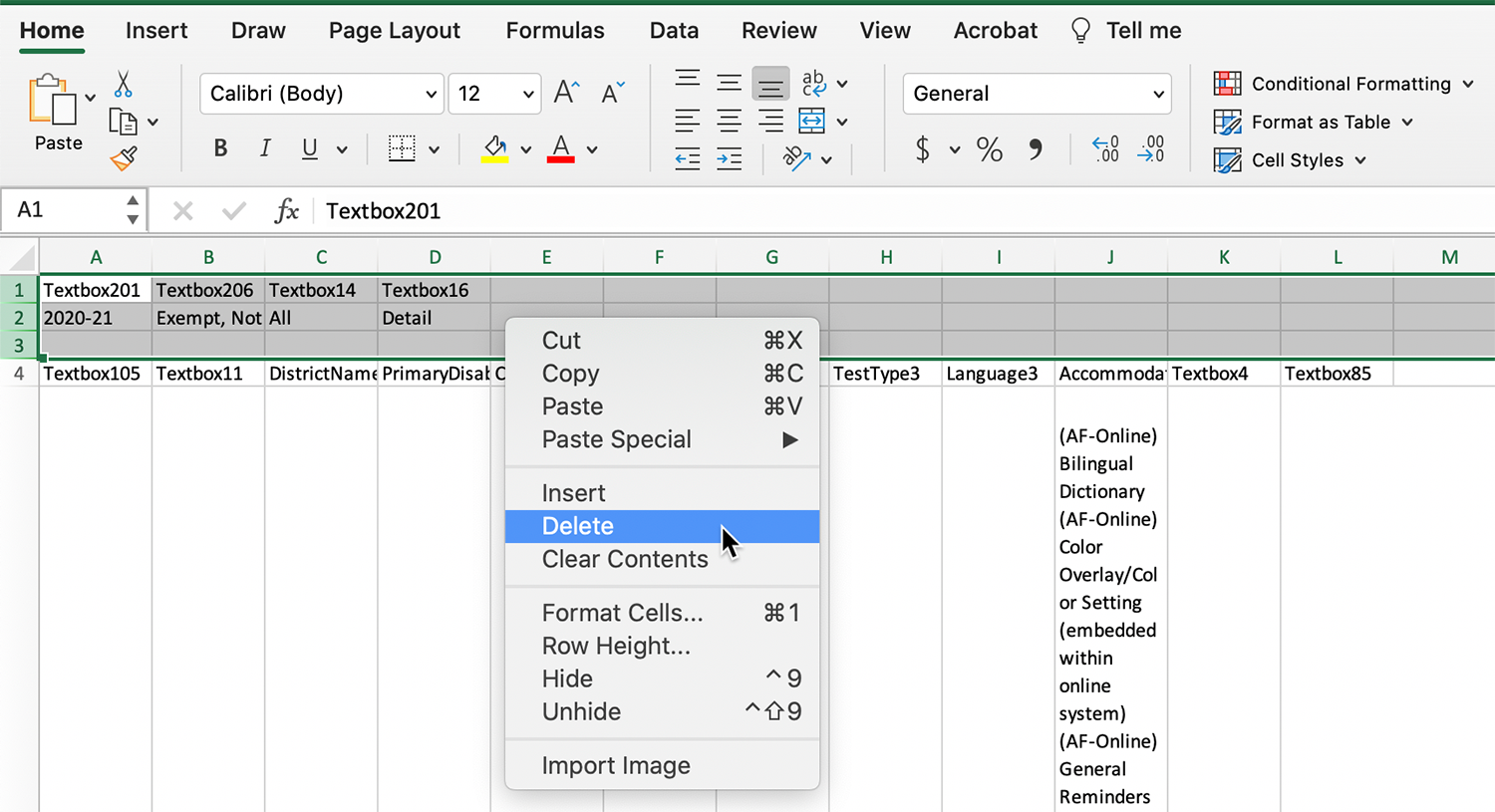
Column A is the District name column, Column B is the Student ID, and Column C is the Student Name Click inside the cell and change the titles accordingly.


In this example, Column K is the Comments field from the State Assessment Page and Column L is the total student count pulling into the workbook. Click inside the cell and change the titles accordingly. (*These column headings may differ slightly depending on the report being pulled. Be sure to locate the proper column being referenced.)


If you would like to change the Font, Font size, and/or Alignment, click the dropdowns and change accordingly.
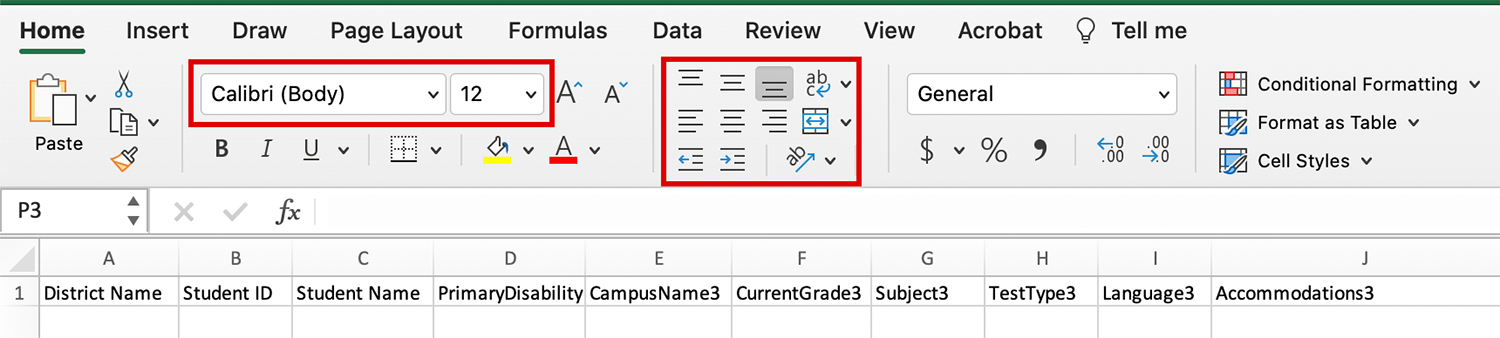
To further sort this report, click the top left corner of the spreadsheet to highlight the full spreadsheet and select the Data tab.
Then, click the Sort icon.
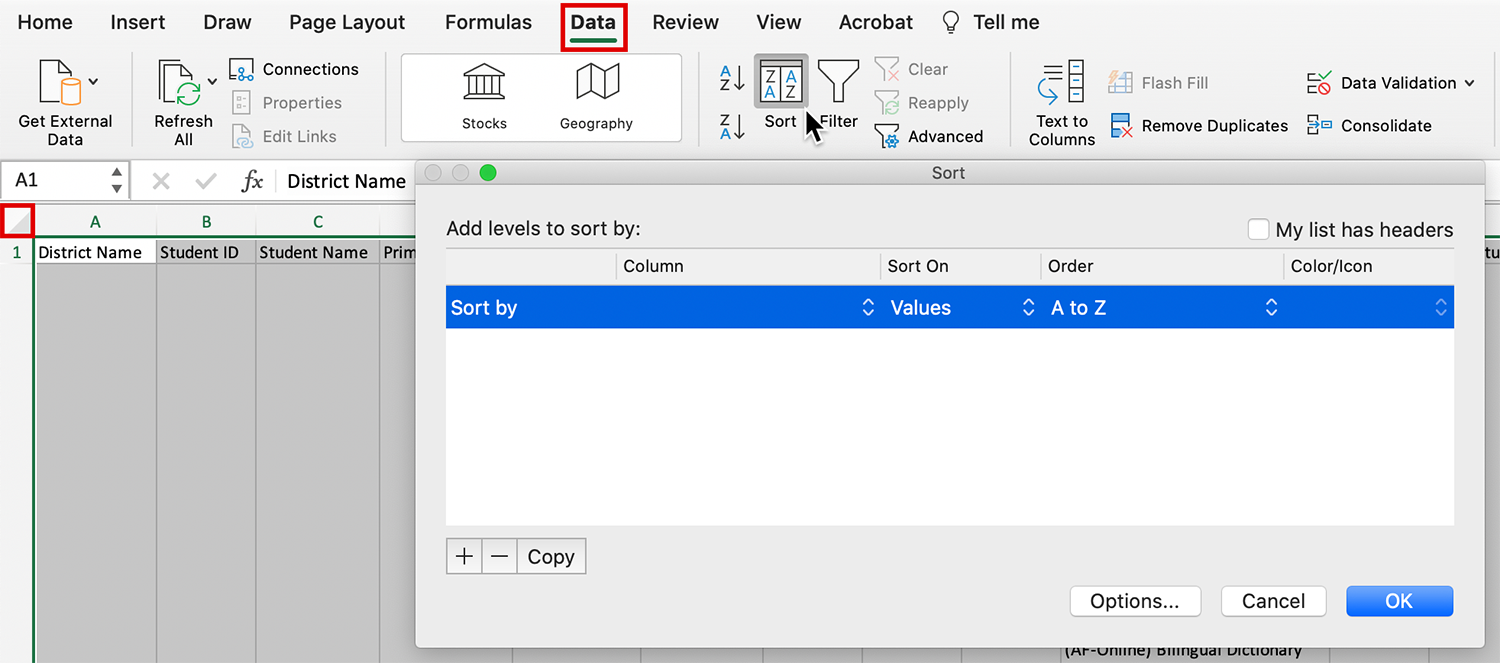
The following "sort" options will help you manage your spreadsheet:
- Check the box beside "My data has headers."
- Click the "Sort by" dropdown menu to choose the first item by which you want to sort.
- Click the "+" icon if you need to Sort by additional levels.
- Click OK to record your sorting preferences.
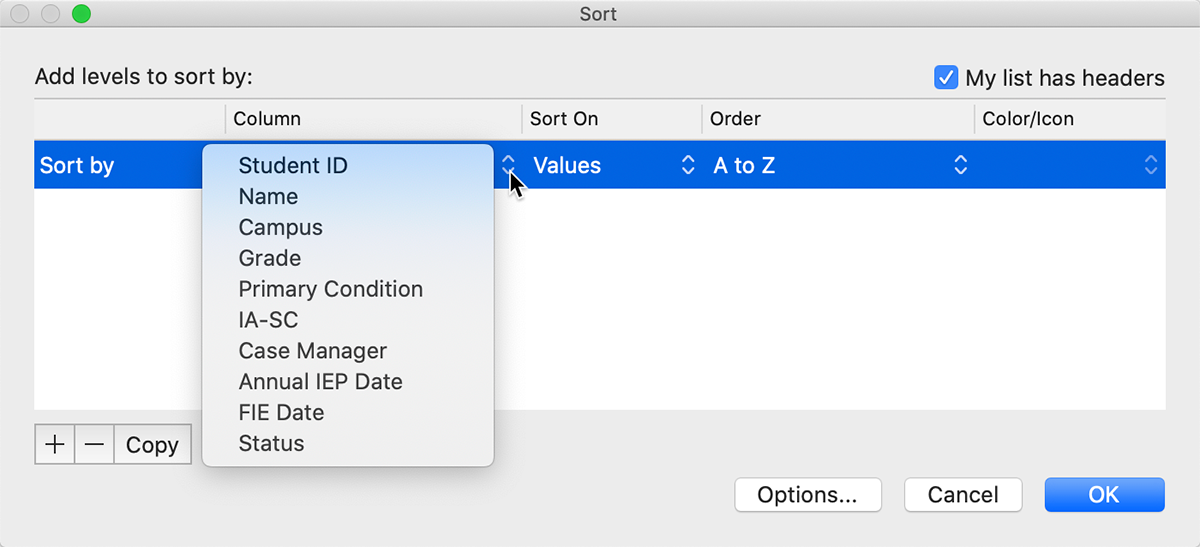
Once you are finished, select the File > Save As option to choose a location to save the report and enter the name of the report in the File name field. Then, choose Excel Workbook or Excel 94-2004 Workbook from the "File Format" dropdown and click Save.