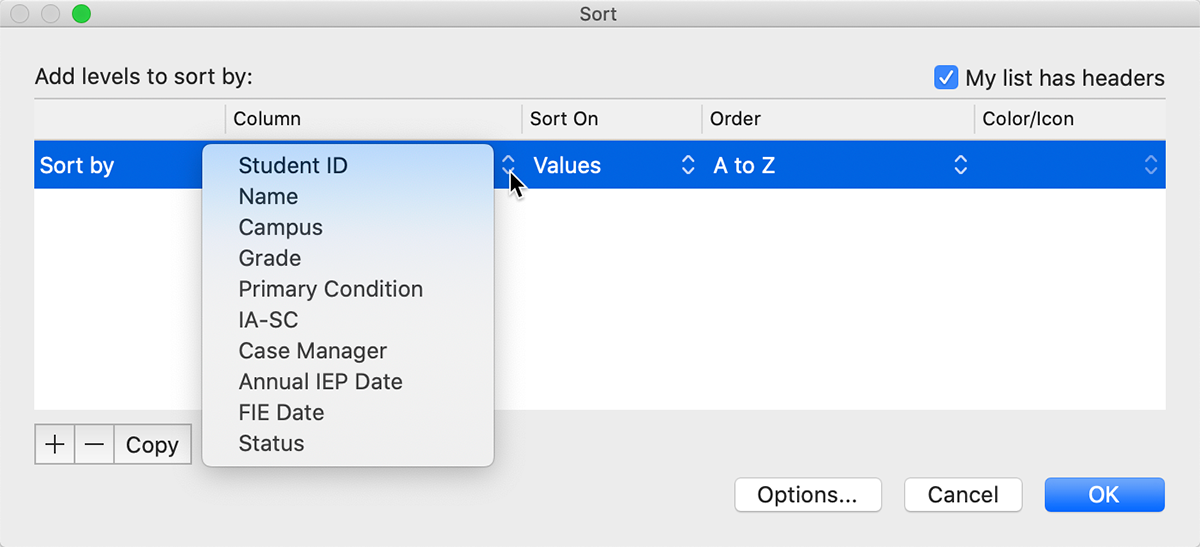This article will highlight some of the functionality used to manage data within Excel spreadsheets. It assumes you already exported a report from your system, as outlined here.
Once a report has loaded in Excel, you may first need to select the option to Enable Editing. This selection will provide editing rights so you can further manage the spreadsheet data.

Unmerging/Uncentering
The report contains fields that have been merged, so if you wish to further sort the data, you will have to un-merge and un-center the report.
Click the top left corner of the excel spreadsheet to select all the data in your spreadsheet (or click Ctrl + A for Windows or Cmd + A for Mac) and be sure you are on the "Home" tab within Excel.
Click the Merge icon and choose Unmerge Cells to un-merge and un-center the spreadsheet.
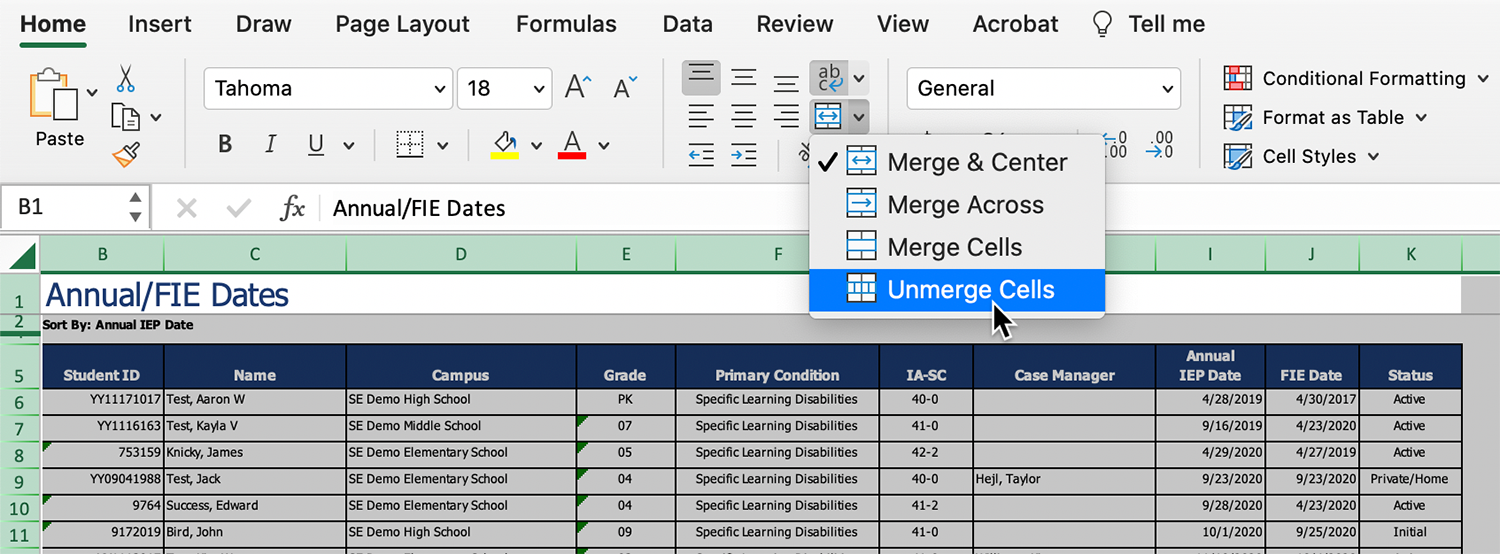
Deleting
Once the report has been un-merged and un-centered, there may be some rows and/or columns that need to be removed. To delete, highlight the rows or columns, right click on your mouse, and click Delete.
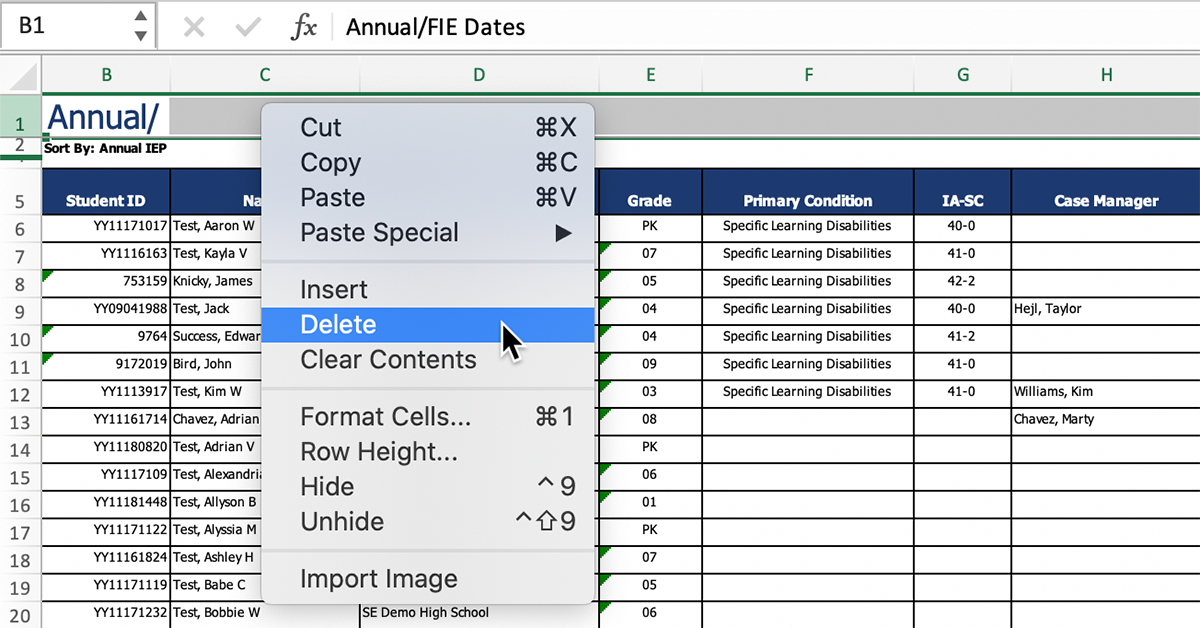
The spreadsheet now has the row headers displaying in row number 1.
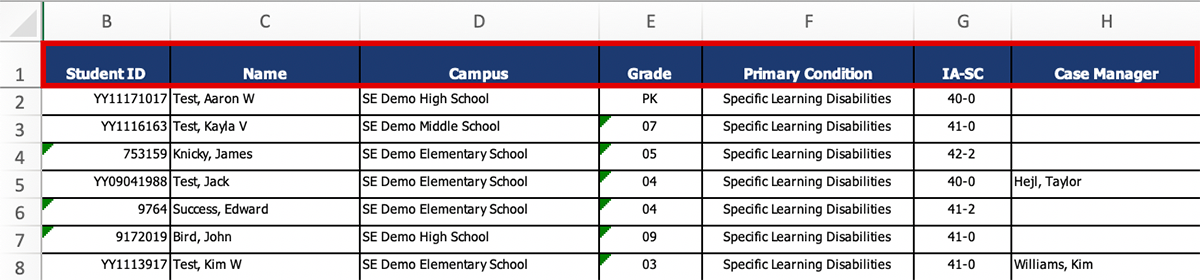
Sorting
To further sort this report, click the top left corner of the spreadsheet to highlight the full spreadsheet and select the Data tab.
Then, click the Sort icon.
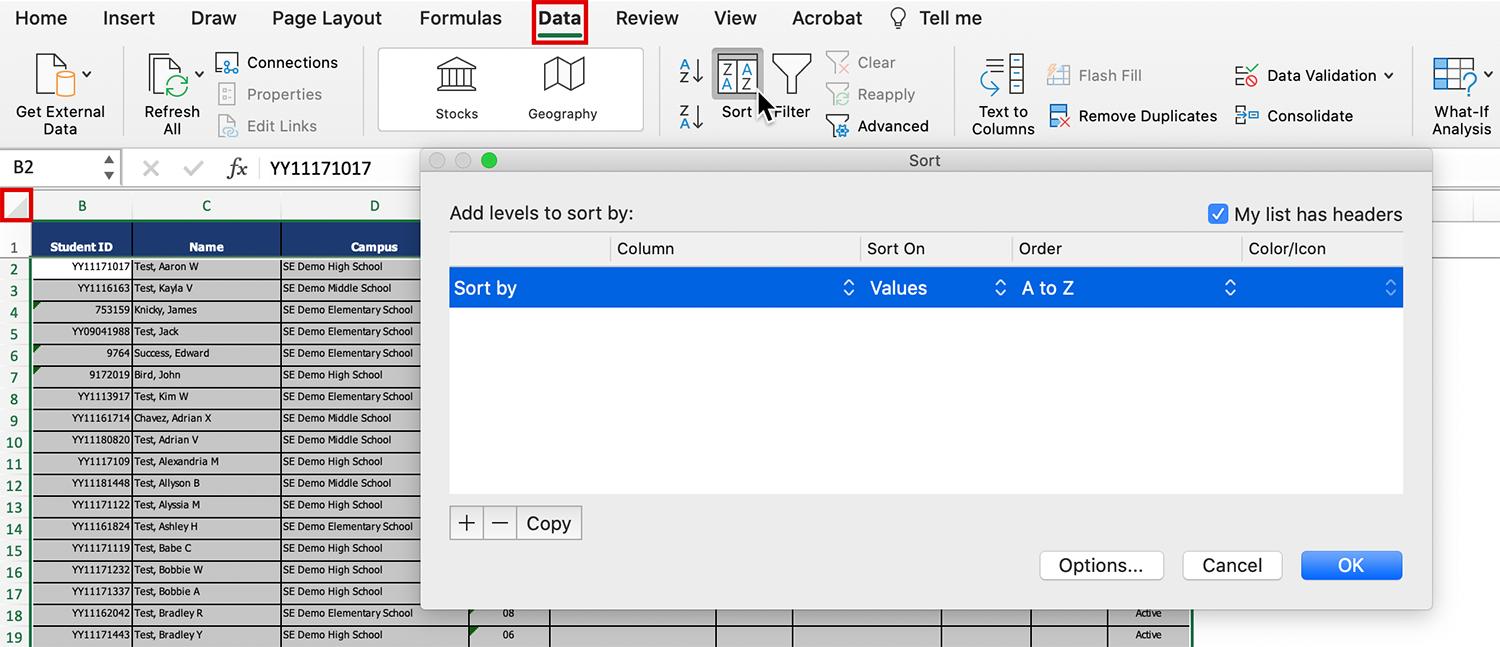
The following "sort" options will help you manage your spreadsheet:
- Check the box beside "My data has headers."
- Click the "Sort by" dropdown menu to choose the first item by which you want to sort.
- Click the "+" icon if you need to Sort by additional levels.
- Click OK to record your sorting preferences and remember to save the spreadsheet, as needed.